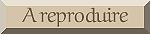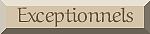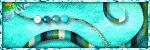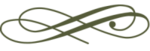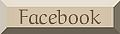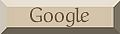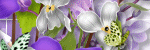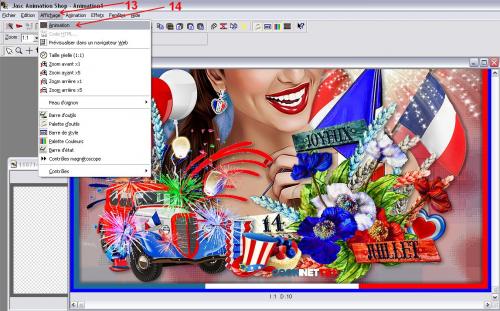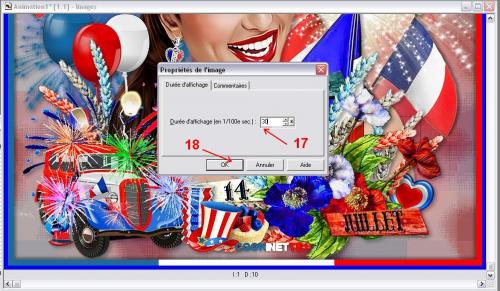-
Explications pour mettre un gif animé avec Animation Shop et Photofiltre Studio X.14.0
► Tuto pour mettre un gif animé avec Animation Shop et Photofiltre Studio X.14.0◄
Bonjour à vous toutesVoici un petit tuto pour vous expliquer comment mettre un gif animé sur votre création , avec Animation Shop et Photofiltre Studio.
Cliquez sur les captures pour les voir en taille réelle.
Tout d'abord, faire votre création en Jpeg (avec un fond).
1 - Ouvrir votre Animation Shop.
**********
2 - Sur votre Photofiltre où se trouve votre création terminée >
3 - Cliquez sur Edition puis sur Copier
**********
4 - Allez dans votre Animation Shop, cliquez sur Edition puis sur Coller comme nouvelle animation
5 - Descendre le curseur de droite, jusqu'en bas
6 - Puis cliquez sur Edtion puis sur Dupliquer.
Ici, le gif contient 10 calques, il faudra donc dupliquer votre créa pour que vous ayez 10 calques.
A chaqye fois vous faites 1 clic sur votre création > Edition > Dupliquer7 - Une fois que vous avez dupliquer 10 fois, il faut aller chercher le Gif animé
Cliquez Sur Fichier puis sur Ouvrir et allez chercher le gif dans le dossier dans lequel vous l'avez mis.8 - Revenir sur votre créa (1 clic dessus)
Mettre le curseur du bas, tout à gauche9 - Edition, Selectionner tout
10 - Allez sur votre gif animé, Edition > Sélectionner tout
11 - Se mettre sur le 1er gif tout à gauche, côté gauche de votre souris, tenir enfoncé, et mettez le gif sur votre création
12 - Visualisez votre animation
13 - Cliquez sur Affichage > Animation
14 - 1 clic sur Animation puis sur Propriété de l'Image, mettre à 30 et cliquez sur Ok
15 - Donnez un nom à votre création et enregistrez la en GIF
-
J'ai horreur
Il y a des choses que je ne
supporte pas :- Les personnes qui s'accaparent du bien d'autrui.
- Le manque de politesse.
- La méchanceté gratuite.- La jalousie.
- L'hypocrisie.
- L'agressivité.
- Le mensonge. -
Pas de Pub !.
-
Bienvenue
-
♥♥♥ Mon Mari ♥♥♥
-
Traduire mon blog
-
Rubriques
-
Newsletter
-
Derniers articles
-
Mes tutos
-
Mes divers tutos
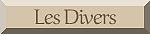
 ○○○
○○○

 ○○○
○○○
Mettre un gif animé sur votre création avec Animation Shop et Photofiltre Studio X.14.0
1 - Tuto : Bonjour Printemps
2 - Tuto : Asiatique
3 - Tuto : Template1 Afrique
4 - Tuto : L'Indienne
5 - Tuto : L'Egypte
6 - Tuto : Cookie
7 - Tuto : Happy Moment
8 - Tuto : Vamos à la playa
9 - Tuto : En rouge et noir
10 - Tuto : Automne 2020 ◄
-
Mes créas a reproduire
-
Spécial à faire

 ○○○
○○○

 ○○○
○○○
1 - Votre création (Qui osera 1 ?. Pâques)
2 - Votre création (Qui osera 2 ?. Eté)
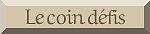
 ○○○
○○○
1 - Défi 1 lancé : personnage
2 - Défi 2 lancé : Honney
3 - Défi 3 lancé : Cookie
4 - Défi 4 lancé : Summer
5 - Défi 5 lancé : Fête Nationale
-
Les exceptionnels
-
Vos créations récapitulatif
 ○○○
○○○ 
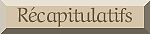
 ○○○
○○○

 ○○○
○○○
Les Fêtes
○ Pour mon tuto : Pâques
○○○
○ Pour mon tuto : 1er Mai
○○○
○ Pour mon tuto : Fête des Mères
○○○
○ Pour mon tuto : Fête des Pères
○○○
○ Pour mon tuto : 14 Juillet
○○○
---Les saisons ---
○ Pour mon tuto : Bonjour Printemps
○ Pour mon tuto : Vamos à la playa
○○○
--- Les divers ---
○ Pour mon tuto : Asiatique
○○○
○ Pour mon tuto : L'Indienne.
○○○
○ Pour mon tuto : Egypte
○○○
○ Pour mon tuto : Cookie
○○○
○ Pour mon tuto : Happy Moment
○ Pour mon tuto : En rouge et noir
○○○
--- Les reproductions ---
○ Pour vos reproductions : de ma création St-Patrick
○○○
--- Les qui osera ---
○ Pour vos créations : Qui osera ?. Pâques 2020
○ Pour vos créations : Qui osera2 ?. Eté 2020.
○○○
--- Les défis ---
○ Pour mon défi lancé : Personnage.
○ Pour mon défi 2 : Honney
○ Pour mon défi 3 : Cookie
○ Pour mon défi 4 : Summer
○ Pour mon défi 5 : Fête Nationale
○○○
-
Mon Livre d'Or
-
Derniers commentaires
- mimosa62 : bonjour mon amie c est avec un temps maussade que je m...
- Sherlyn : Spot on with this write-up, I actually feel this site needs...
- Louanne : Do you have a spam issue on this website; I also am a...
- Vicente : Superb blog! Do you have any recommendations for aspiring...
- la-femme-enfant : Bonjour bon jeudi bonne journée et belle fin de semaine...
-
A télécharger
-
Recherche
-
Archives
-
Double clic
 ○○○
○○○ 
Si vous êtes en bas de page, faites un double clic pour revenir tout en haut
 ○○○
○○○ 
-
L'absence
J'ai appris a entendre sans que l'on me parle.
J'ai appris a voir sans regarder.
J'ai appris a comprendre sans que l'on m'explique.
-
Pendule
 ○○○
○○○
-
ShoutboxStéphanieMPC : Coucou Kikoonette, je découvre ton blog de tutos, woww magnifique blog mais superbes tutos, bravo à toi pour tout ce que tu réalises, Prends bien soin de toi, Amitiés Stéphanie.
Forever Forever : coucou merci pour cette belle visite je crois que l' on se connais cela fait un bail c'était chez delphine au plaisir de revenir merci pour cettte balade j' adoore ;-)
kikoonette1bis : Bonjour Forever. Ouh lala que c'est loin tout ça. Par contre, ton pseudo ne me dit rien. Bien, au plaisir de te revoir. Cela serait vraiment super.
Forever Forever : si je fesait des cadre je m' occuppais également du blog mobilisons nous avec ninie et sylvie c' était forever j' avais meme un blog ou j' expliquais quelques astuces mais ouiiii ça date tout cela lol gros bisous a toi et viendrai faire quelques tutos ton blog est très jolie d 'ailleurs gros bis
kikoonette1bis : Bonjour Stéphanie. C'est gentil, je te remercie beaucoup.J'ai fais ce blog car beaucoup me demandaaient pourquoi je ne ferai pas des tutos car elles aiment mes créations. J'ai hésité pendant pas mal de temps. C'est du travail d'autant plus que j'ai plusieurs blogs dont 1 pour aides aux débutant
kikoonette1bis : Celui pour les designs etc ... Je ne savais pas que c'était limité en caractères ici. Bisous bisous ♥ ♥♥
kikoonette1bis : Bonjour Forever. Rohhh lala cela ne me dit rien du tout. Ma mémoire me fait défaut je crois. Bisous bisous ♥♥♥
Forever Forever : re je confond peut etre aussi tu n' avais pas fais un forum a une époque....
kikoonette1bis : J'ai eu un forum mais bien longtemps après celui de Delphine. Je pense que tu confonds avec quelqu'un d'autre. Pas grave, cela arrive tu sais.
irene79 : bonsoir tres beau blog belle creation biz
katinka54 : Coucou Kikoonette, je découvre ton blog de tutos, bravo à toi pour tout ce que tu réalises…
kikoonette1bis : Bonjour Katinka54. Merci beaucoup, c'est très gentil.
creasdelf : Petit passage pour te dire que ton blog est magnifique
creasdelf : Je ne connais pas du tout photofiltre studio malheureusement dommage gros bisous
kikoonette1bis : Bonjour Creasdelf. Je viens juste de voir ton mot. Merci beaucoup, c'est gentil. Tu peux faire aussi avec Psp ou autre. Il faut juste placer les tubes pour mes tutos. Bisous bonne après midi.
mathiaas : je decouvre super blog
kikoonette1bis : Merci beaucoup Mathiaas.
kikoonette1bis : C'est vraiment très gentil à toi Mathiaass
mathiaas : coucou kikoo bonne journée
kikoonette1bis : Bonjour Mathiaas. Bonne fin de ce dimanche et bonne semaine a venir. Bisous.
mathiaas : merci bises kikoo
shakira102 : coucou j'ai réussi a mettre ton lien de ton blog ,gros bisous
Nono 87 : coucou
nonnopino : merci pot les tutorials ;-)
nnpn : BonJour -
Ma bannière
-
Mes blogs
Mon blog printemps
Mon blog Eté
Mon blog Automne
Mon blog hiver
Mon blog Fourre-tout
Au fil dla vie et du temps
Mon blog divers
Mon Vefblog en
dépannage Mon blog WP en Privé
Mon blog WP en Privé Mon blog tests 1 en HL
Mon blog tests 1 en HL Mon blog tests 2 en HL
Mon blog tests 2 en HL Mon blog zenitude en HL
Mon blog zenitude en HL Blog défis
Blog défis  Mon blog tutos
Mon blog tutos Mon blog La vie
Mon blog La vie Mon blog Gribouille
Mon blog Gribouille -
Bannières
Bannières diverses
 ○○○
○○○
Dalila astuces
Codes CSS de Manola
Dalila Manola cadresManola cartes
Dalila 1 Automne
Bannière a venirBlogs tubes
Blogs ami(e)s
Colibrix photoshop tubes tutos

Cookie-Cat bannière a venir
Gaya et Themis tubes
Janette bannière a venir
Chez Janine
Jasmine le monde de Ioka (Soleillon)

Jasmine blog photos (en privé)

Jessleo tubes (fonds pour créas)
Kikinette (Kiki la grenouille)

Puce Fêtes bannière a venir
-
Des créations
-
Mon écriture
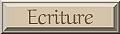
 ○○○
○○○
-
Mon curseur

 ○○○
○○○
-
Ma musique

 ○○○
○○○
-
Mon Facebook
-
Google
-
Des tutos
-
Calendrier... Chargement ...
L M M J V S D -
Vos tutos
-
Magnifiques tubes
-
Liens
- ○○○♥Divers♥○○○
- Commandez votre signature animée
- Photofiltre Studio sans installation
- La Forêt enchantée (Nono59)
- Faire un sondage via pixule
- Compresser ses images
- Créer un texte défilant
- Petits cours de Psp
- Blog gratuit
- ○○○♥Divers liens tubes♥○○○
- *-Tubes femmes chez Amazone54
- *-Décos blogs Sylvie Erwan
- *-Chez Nono59 blog tubes
- *-Tubes Francheska45
- *-Tubes La Lyonnaise
- *-Divers tubes scraps
- *-Quelques masques
- *-Tubes étoiles
-
Les plus commentés
-
Statistiques
 ○○○
○○○
Visiteurs depuis le 13/03/2020 : 15254
Connectés : 1
Record de connectés : 151Visiteurs ce jour :10
Pages vues depuis le début : 58024
Pages vues aujourd'hui : 13
Il y a actuellement sur Eklablog :3588
 ○○○
○○○
-
Flag Counter
-
Personnel

 ○○○
○○○ 
-
Derniers visiteurs
-
Forum sur lequel je suis
-
Double clic
 ○○○
○○○ 
Si vous êtes en bas de page, faites un double clic pour revenir tout en haut
 ○○○
○○○